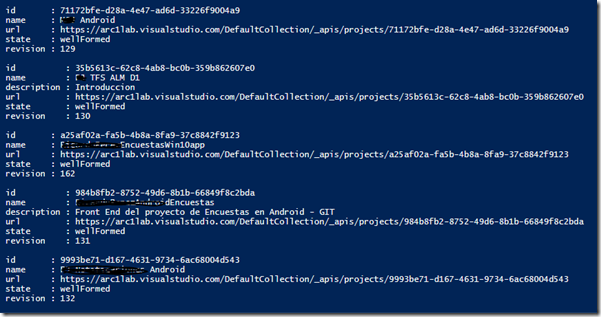Azure Logic Apps es un servicio que forma parte de la oferta PAAS de Microsoft. Este servicio nos permite crear flujos de negocios integrados desde múltiples tipos de "endpoints" previamente ya definidos en la plataforma de Logic Apps, o podemos crear nuestros propios conectores para integrar el flujo con aplicaciones "on premises" u otros recursos en la red. En este post vamos a crear un flujo que nos permita consumir tweets que nos interesan y enviarlos a una dirección de correo electrónico para su consumo posterior.
Creando nuestro primer flujo con Logic Apps
Para crear un nuestro primer flujo en el portal de Azure debes seleccionar la opción de Logic Apps en el menú examinar del portal de Azure.
El siguiente paso es seleccionar la opción agregar Logic App desde la barra de herramientas como se ve en la siguiente figura.
Luego procedemos llenar los campos que se nos solicitan para poder crear el servicio, a saber nombre único, subscripción, grupo de recursos y plan de servicios. La siguiente figura nos muestra la pantalla descrita.
Después de creado el servicio procedemos a seleccionarlo para editarlo y empezar a diseñar nuestro nuevo flujo - la primera vez que se crea se abre el editor de forma automática.
Una vez en el editor nos aparece el lienzo para crear el flujo y la barra de herramientas para iniciar nuestro proceso de integración.
Para iniciar nuestro flujo vamos a conectarnos a Twitter y vamos a buscar entradas que cumplan con nuestro criterio de búsqueda. Para iniciar tenemos que conectarnos con una cuenta de Twitter(1). Luego de configurada la figura de entrada, procedemos con el siguiente paso en (2).
Una vez conectados a Twitter procedemos a configurar lo que deseamos buscar, en nuestro caso Azure o Linux.
Ahora procedemos a agregar una condición al flujo, dando clic en el signo (+) del lienzo y eligiendo agregar condición como se ve en la siguiente figura.
El siguiente paso es configurar la condición. Para esto procedemos a agregar la condición en base a las opciones del tweet que tenemos disponibles en el cuadro de configuración.
Como podemos ver, cada vez que nos ubicamos en las cajas de texto seleccionadas nos aparecen opciones para crear la condición deseada en base al tweet que se está procesando. Esta opción aparece tanto en (1) como en (2). En este caso vamos a buscar que el texto del Tweet tenga la palabra microsoft.
El siguiente paso es agregar una forma para enviar un email utilizando una cuenta de office 365 como se ve en la siguiente figura.
Luego procedemos a conectar nuestra cuenta de Azure. Una vez conectada nuestra cuenta procedemos a configurar el envío del correo en base a los resultados de la búsqueda que efectuamos.
Ejecutar el proceso
El siguiente paso es ejecutar el proceso recién creado. Una vez que se ha guardado el flujo este aparece como habilitado en la página de administración del mismo como se puede ver en la siguiente figura.
El resultado a la hora de ejecutar el flujo aparece en mi inbox de correo electrónico como vemos en la siguiente figura.