Esta es una serie de post dedicados a como desarrollar aplicaciones utilizando el Bus de Servicios de Windows Azure. El enfoque principal es ayudar a desarrolladores y arquitectos a explotar todas las bondades que nos ofrece el Windows Service Bus.
Alistando el ambiente para desarrollar
Para utilizar el bus de servicios en Windows Azure, debemos primero que todo instalar el SDK para desarrollo de Windows Azure. Para esto, vamos a visitar el sitio WindowsAzure.com y luego seleccionamos la opción desarrollo del menú principal; cuando estamos ahí escogemos .NET del menú secundario. En esta pantalla, seleccionamos instalar el SDK. Luego de eso nos aparece la siguiente pantalla.
Aquí seleccionamos la opción de acuerdo al Visual Studio que tengamos instalado. Al seleccionar esta opción, nos lleva directamente al Web Platform Installer – si no lo tenemos instalado lo instala y lo inicia. Ahí nos lleva a la pantalla del WPI donde nos indica que versión del SDK vamos a instalar.
Si exploramos los ítems que se van a instalar – link en la esquina inferior izquierda – vemos todo los componentes que se descargaran y luego se instalarán para que el SDK de desarrollo para Azure funcione.
Namespaces
Una vez finalizado procedemos el trabajo con el bus de Servicios procedemos a configurar el namespace donde van a ejecutarse nuestros servicios. Para entender la funcionalidad de los namespaces en el contexto del service bus de azure pueden visitar el post que escribí al respecto en el tema del Windows Service Bus, el cual tiene exactamente la misma funcionalidad que el Azure Service Bus.
Para proceder a crear el namespace ingresamos al sitio de Windows Azure – windowsazure.com – y nos logueamos. Ahi seleccionamos el portal de administración y nos vamos a la sección de Service Bus. Aqui procedemos a crear un nuevo espacio de nombres.
Cuando le damos agregar un nuevo namespace nos aparece un diálogo en donde tenemos que indicar el nombre que le vamos a poner – el cual debe de ser único – y la región en donde queremos funcione el namespace – más acerca de las regiones en otro post posterior.
Una vez creado el namespace veremos que esta listo para usarse en la pantalla de bus de servicios.
Podemos conectarnos al namespace usando el service bus Explorer o el Visual Studio. El service bus explorer fue utilizado en nuestro post acerca de namespaces en el Windows Service Bus, por lo tanto en esta ocasión vamos a utilizar Visual Studio. Para esto nos vamos al Server Explorer y procedemos a seleccionar la opción Windows Azure Service Bus.
Aquí dándole botón derecho, seleccionamos agregar nueva conexión. En esta pantalla tenemos la opción de agregar el perfil de suscripción de Azure o agregar las credenciales de forma manual. La segunda opción es útil sobre todo para hacer la conectividad al Windows Service Bus.
Sin embargo, para conectarse a Azure lo mejor es descargar la configuración de publicación – publish settings – y cargarlo desde ahí.
Para esto, le damos click al link “Download Publish Settings” y descargamos nuestro perfil.
Ya en la página Web procedemos a descargar el archivo de perfil – extensión publishsettings y lo guardamos en nuestra máquina, posteriormente procedemos a cargarlo desde la opción import del Subscription.
Una vez cargado, veremos que toda la información necesaria para conectarse al bus está disponible.
Si le damos click al botón ok, vamos a ver la conexión del bus disponible, desde donde podremos ver nuestras colas y tópicos disponibles.

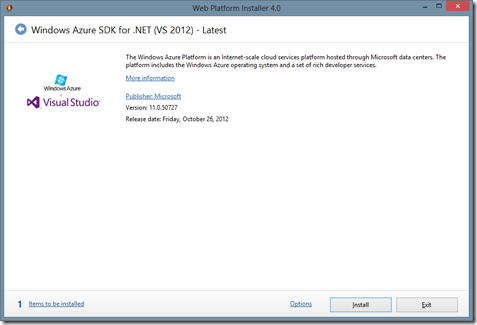








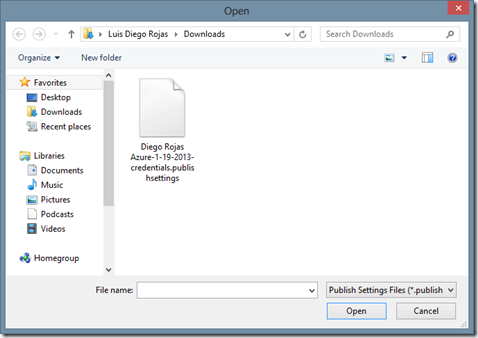

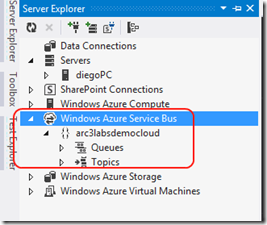
No hay comentarios:
Publicar un comentario